Help & Tutorials - Site Builder Topics
Answers to questions about our Site Builder
- Site Builder FAQ's
- Getting Started (Start here)
- Website Layout & Design
- Site Navigation & Pages
- Adding & Editing Content
- Website Add-ons & Widgets
- Domain Name and Emails
- Search Engine Optimization
- Blog (Create & Manage Blogs)
- Website Traffic & Site Statistics
- Publish your website
- Serving Ads on your Site
- Contact Support
Navigation & Pages
Managing Your Web Pages
Navigation content of your pages is managed by a button on the top left hand corner of the screen. Click the
"Manage Pages" and the interface will expand presenting the list of pages on your website and page properties.
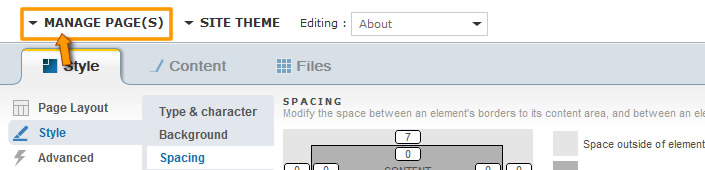
The "Manage Pages" area will allow you to:
- View existing pages
- Manage page properties such as link name, title, keywords and description
- Create New pages (blank and from page templates or duplicate existing page)
- Hide/show pages in your navigation
- Permanently delete a page
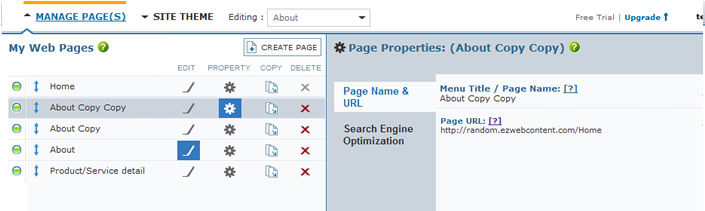
Hide/Show a Page

This button hides or shows the selected page to the public. The green dot means the page is viewable to the public if you have published it. A clear dot makes the page private to you. Please note that the page is not deleted in this case.
Edit

Edit the web page with a click of this button. Clicking the button will bring you to the specified page within the builder.
Property

Allows you to fully manage your page properties including your page title, and search engine optimization.
Duplicate

This makes a direct copy of the page and adds it under pages you can edit. This is useful if you want to test different variations of a certain page and see what layout is more favorable to visitors.
Delete Page

If you no longer have use for a specific page, you can permanently delete it from your account.
Please note:
- Remember there is no way to undo this action. Make sure you only use this action when you wish to permanently remove a page.
- It is recommended to either make a duplicate page or hide the page rather than to delete it.
Managing your Navigation
Managing your navigation can be categorized into 2 areas:
- Managing the pages contained within your navigation
- Changing the Appearance of your Navigation bar.
To access the options to manage your navigation click on container surrounding your navigation menu![]()
You will be presented with two options:
Manage the pages within your Navigation
Select "Manage Page" on the corner of your Navigation menu. This will have the same effect as the "Manage Page(s)" tab on top left of the builder interface and allows you to manage the pages of your web site including those visible in your navigation. (Refer to above section for more details).Changing the design and appearance of Navigation
Select "Edit Appearance" on the corner of your Navigation menu. This option allows you to manage the design and appearance of your navigation menu. Clicking this option will open the Design > Style tab. You can experiment with changes to navigation.
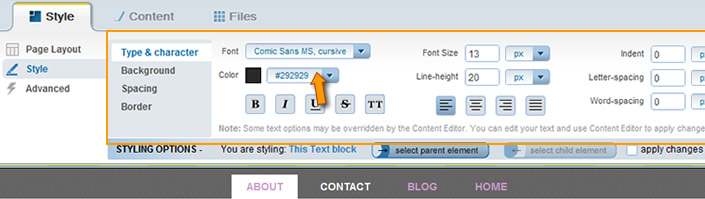
Note: The navigation menu is composed of a series of singular elements and states.Making changes to design of your navigation requires you to pay close atention to element you are editing and can require more than a few minutes to master.
Your navigation button/links are composed of different states:
- Normal: Indicates the regular state of a button (not clicked or mouse over state)
- Hover: Indicates mouse over a button.
- Visited: Indicates the page user is visiting at that given time.
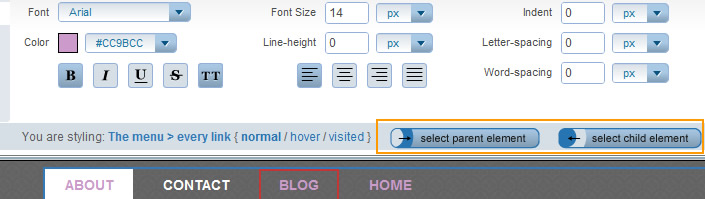
Selec "Parent" or "Child" elements allows you t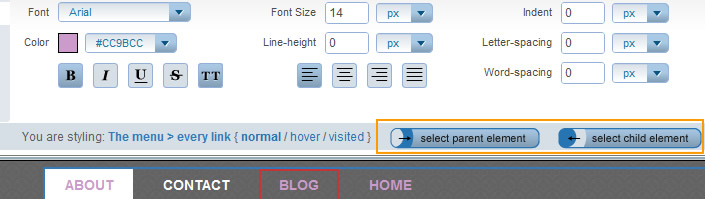 o select a parent or child element with respect to the element selected. This allows you to customize a sum of objects together versus individually.
o select a parent or child element with respect to the element selected. This allows you to customize a sum of objects together versus individually.






