Help & Tutorials - Site Builder Topics
Answers to questions about our Site Builder
- Site Builder FAQ's
- Getting Started (Start here)
- Website Layout & Design
- Site Navigation & Pages
- Adding & Editing Content
- Website Add-ons & Widgets
- Domain Name and Emails
- Search Engine Optimization
- Blog (Create & Manage Blogs)
- Website Traffic & Site Statistics
- Publish your website
- Serving Ads on your Site
- Contact Support
How to add images and photos to my website
Adding images is very easy using the Site Builder.
To add a new image you first need to select “Content” in the left corner of your option toolbar.
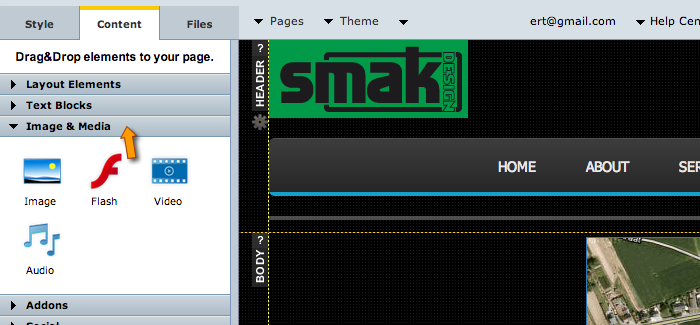
Click on “Image & Media”. Adding one Image is as simple as drag and drop the “Image” icon in the selected block on your website.
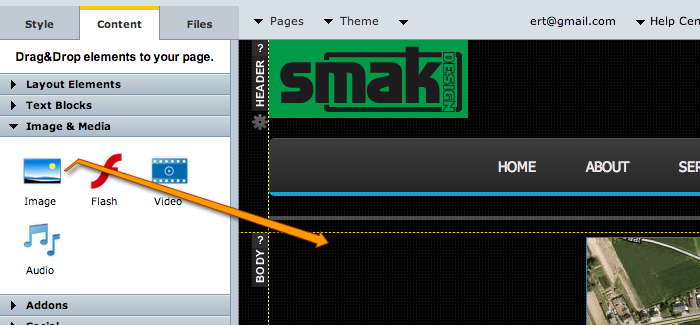
To choose the right image you need to choose your “Image Source:” by clicking on the Browse for file button. This will give you three options. “upload file”, “From Free Library” or “From the Web”. To upload a file that is on your computer you need to click on “Upload File”. If the Image is on the web you need to put the URL of the image in the “URL” box. It is also possible to select a image from our existing library just by selecting “From Free Library”.
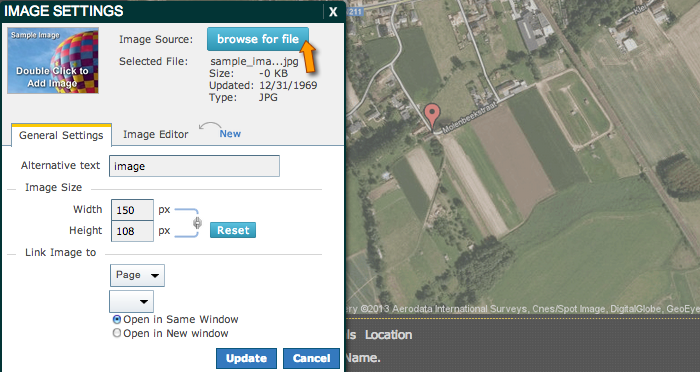
How do you add / change the image on your page?
We have made updating images quite easy. First you need to double click on the image you want to update on your page. This action will bring you into the “Image Settings” panel as shown below
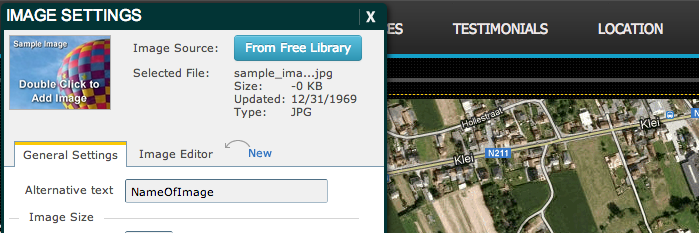
To choose the right image you need to choose your “Image Source:” by clicking on the “Browse for File” button.
This will give you three options. “upload file”, “From Free Library” or “From the Web”.
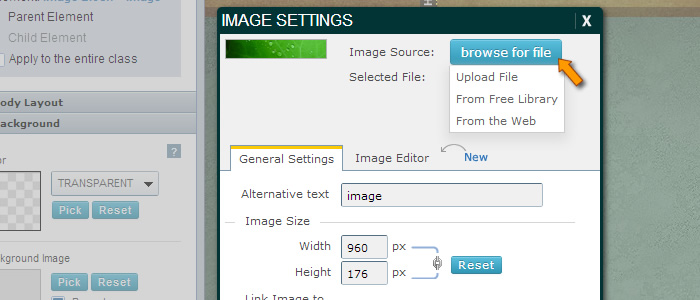
To upload a file that is on your computer you need to click on “Upload File”. You can then select a local image on of your choice that is on your computer and select to upload it. (Make sure your images are either .jpg, .png, or .gif formats and are not too big which can affect rendering of your page)
It is also possible to select a image from our existing free library just by selecting “From Free Library”. You can also switch to images you have previously used on your page by switching over to the “My Files” after choosing the “From Free Library” option.
If the Image is on the web you need to put the URL of the image in the “URL” box. An example would be https://www.google.com/images/srpr/logo3w.png
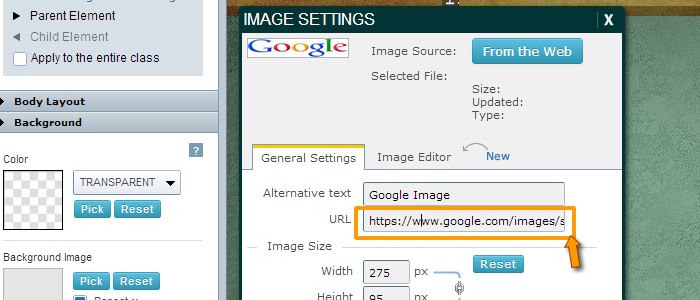
(Please note that many images on the web are right protected. Always check if you have the right to use image from a web source before you use it to avoid licensing issues).
It is also possible to select a image from our existing free library just by selecting “From Free Library”. You can also switch to images you have previously used on your page by switching over to the “My Files” after choosing the “From Free Library” option.
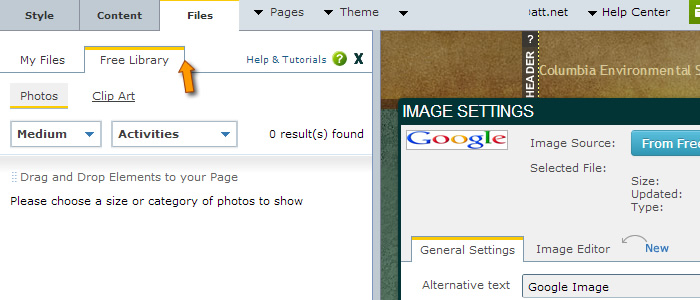
Or you can use existing images you have previously uploaded to your site (for example if you previously uploaded an image to another page, you can find that image to re-use on your site by clicking on your File Manager (My Files) tab under Files Tab as shown below:
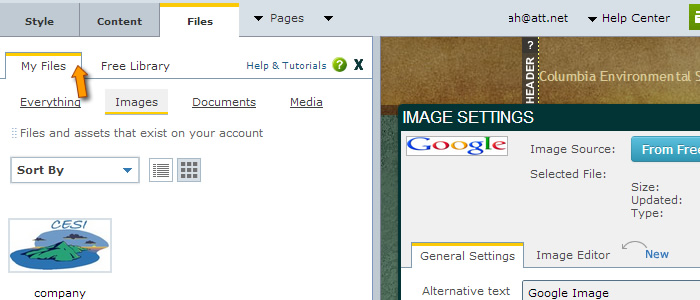
Related Topic:
Learn how to easily edit your image and modify it to you better fit your page layout?






