Help & Tutorials - HTML Editor Topics
Answers to questions about our HTML Editor
- HTML Editor FAQ's
- Beginner's Guide (Start Here)
- Editing Your Web Pages
- Editing Other File Types
- Add-ons and Widgets
- File Management
- Search Engine Optimization
- Managing your Account
- Contact Support
Beginner's Guide
How to Access Your Web Pages
From the "My WebSites" area of your account select the account you wish to edit

and click "Edit Site":

Once you have reached the "Edit Site & Files" section of website you wish to edit, Once on this page, you can select from any of the three methods to locate and access your web page:
Edit My Web Pages Option
If you are a recurring visitor, a list of your previously edited web pages in order of when they were last modified will be shown for quick access. 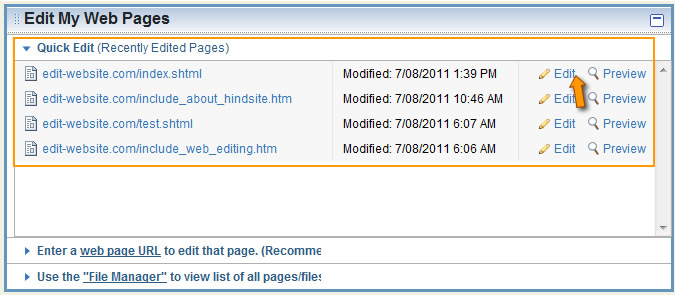
Enter a web page URL option
Select link and you can enter the web page URL. You can copy/paste the exact URL of the page from a separate browser) The system will find the page or locate the closest matching page(s) to select from.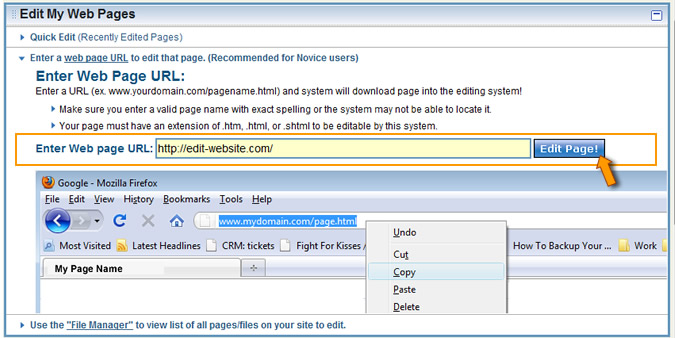
File Manager option
Once you have accessed your web files (file manager) you can choose which page you wish to edit by choosing edit next to the name of the page. If you are not sure of the page name you can always look at it by choosing the preview tag next to the name of the page.

NOTE: Your web page may look different in edit mode:
When in the edit mode your web page may not look exactly the same as it does when you preview it as a web page. The variation of your web page look in edit mode is related to many factors including how it was designed, and the type of elements it is composed of.
You can always view all edits prior to saving them. Once they are saved, your site page will be automatically updated and viewable by the public. If you have made a mistake, don't panic. Your previous page will be saved and you may revert back to that copy.
Common topics for beginner's and new users:
- Helpful Tips
- Logging in to the System
- Set-up Access (Connect to your Website)
- Accessing your web pages
- Editing Your web pages






